Gazelle-TM Manuel Utilisateur 1.1
1 - Introduction
1.1 - Objet du document
Ce document a pour objet de présenter les fonctionnalités principales à l'utilisation de la plateforme de tests «Gazelle» dans le cadre du projet Inter-AMC.
1.2 - Portée du document
Ce manuel utilisateur est à destination de l'association inter-AMC, des éditeurs de logiciels et tout autre membre du projet.
2 - Terminologie
2.1 - Test
Un test implique un ou plusieurs acteurs (ETS/AMC) afin de vérifier l'interopérabilité de leurs systèmes par rapport à un ou plusieurs profils définis. Il définit ce que les utilisateurs doivent réaliser comme action pour mener le test à bien.
2.2 - Instance de test
Exécution d'un test avec des partenaires spécifiques (Simulateurs dans le cadre de la vérification de conformité).
3 - La plateforme de validation
Cette section présente comment enregistrer un système dans l'application, pour une organisation. Gazelle appelle un système: une application à tester. D'autres parlent de SUT (System Under Tests). Nous utiliserons SUT dans ce manuel.
3.1 - Paramétrage de la plateforme
Afin d'obtenir un accès à la plateforme de validation, vous devez avoir transmis la fiche d'inscription (disponible sous complementairesante.fr) contenant l'ensemble des informations requises pour la création d'un compte.
Ce compte vous permet, entre autre, d'accéder aux cahiers de test, aux outils de test …
Les informations de la fiche d'enregistrement permettent de paramétrer sur la plateforme:
- Une organisation
- Un responsable de l'organisation
- Un système à tester (SUT)
Vous trouverez ci-dessous la description de ces trois éléments de la plateforme.
3.1.1 - Organisation
Une organisation représente une société (éditeur de logiciels, AMC, OTA, …) qui souhaite réaliser les tests d'interopérabilité sur son/ses système(s) d'information.
Dans le cadre du Tiers-Payant Généralisé, l'organisation représente une AMC/OTP.
Les informations de la fiche d'enregistrement utilisées pour la création de l'organisation sont:
- Nom de l'organisation
- Mot-clé (qui servira de nom au sein de la plateforme)
- Type d'organisation
- Site web de l'organisation
- Adresse de l'organisation
3.1.2 - Responsable
Le responsable est la personne identifiée dans l'organisation et qui a la responsabilité de:
- Gérer la liste des utilisateurs (appelés communément «Vendor») de son organisation
- Modifier l'ensemble des informations de son organisation
- Gérer l'ensemble des systèmes enregistrés par son organisation
- Exécuter les tests
Le responsable a le rôle d'administrateur (appelé «Vendor Admin»).
Les autres comptes de l'organisation ont le rôle d'utilisateur (Vendor). Ils ont la possibilité de:
- Editer tous les systèmes enregistrés par son organisation
- Exécuter l'ensemble des tests
Les informations de la fiche d'enregistrement utilisées pour la création de l'organisation sont:
- Nom et prénom du responsable
- Adresse mail du responsable
3.1.3 - Système à tester (SUT)
Le système à tester (SUT pour System Under Test) est votre SI AMC/OTP sur lequel la vérification de conformité sera effectuée.
Les informations de la fiche d'enregistrement utilisées pour la création de l'organisation sont:
- Nom du système
- Version du système
- Rôle du système (ETS/AMC)
- Profils couverts par le système (périmètres EXTE (ACE) ou HOSP (SEJOUR))
3.2 - Premier accès à la plateforme
L'accès à la plateforme se fait via un navigateur web à partir de l'URL:
Vous arriverez sur la page d'accueil de la plateforme:
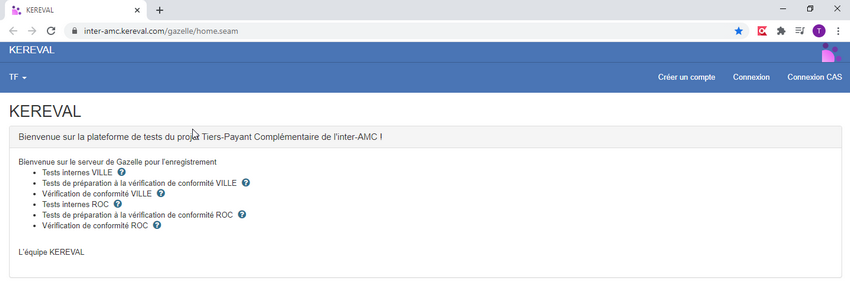
Pour vous connecter, cliquez sur le bouton «Connexion» en haut à
droite: 
Vos identifiants vous ont été fournis lors de l'enregistrement auprès de l'association inter-AMC.
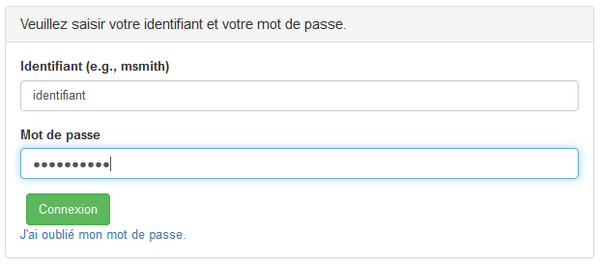
Une fois connecté, vous arriverez sur la dernière page d'accueil utilisée (ici la page de «Session de tests ROC») :
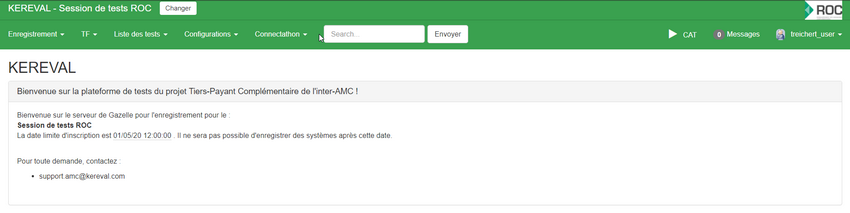
4 - Cahier de tests et Instances de test
Votre organisation est enregistrée, votre système est affecté aux profils qu'il couvre, vous pouvez donc accéder au cahier de tests qui vous concerne.
4.1 - Accéder au cahier de tests
Vous accèderez à la liste des tests que vous devez réaliser dans le menu «Connectathon» -> «Connectathon» ou également en cliquant sur le raccourci «CAT».

La page affichée recense tous les tests que le système doit couvrir pour remplir les conditions du Profil (ici ROC).
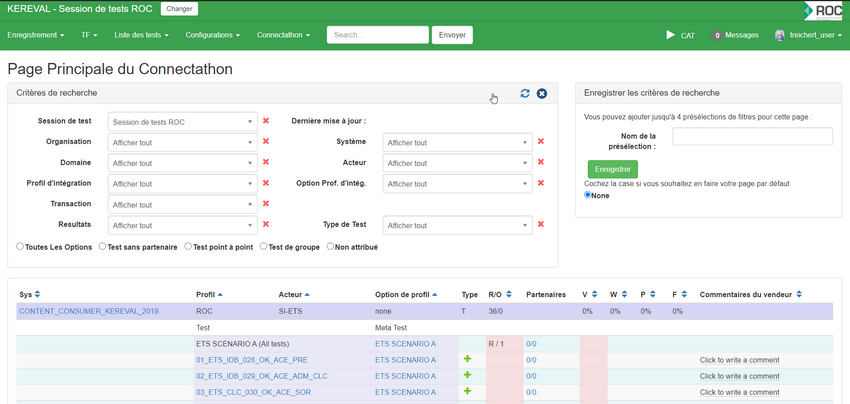
Vous aurez la possibilité de filtrer les tests selon différents critères : par exemple si vous sélectionnez le profil «ROC» avec l'option «Simulateur - Simulateur ROC» vous ne verrez donc que ces tests :
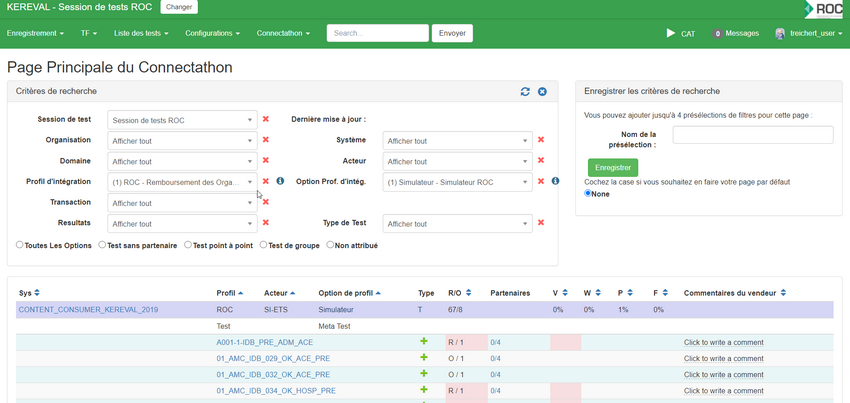
4.2 - Démarrer une instance de test
4.2.1 - Cycle de vie d'une instance de test
Une instance de test peut avoir les statuts suivants:
- En cours: état initial de l'instance de test, dès que l'utilisateur clique sur le bouton «Démarrer le test»
- En pause: Une instance de test peut être mise à l'état «pause» et redémarrée plus tard si besoin
- Aborted: Si une instance de test a été démarrée par mégarde, celle-ci peut être laissée de côté avec ce statut. Ce statut n'est pas visible par les entités de vérification des résultats de test (ie: non comptabilisé dans le rapport de test…)
- A vérifier: Lorsque vous avez terminé l'exécution d'un test, vous devez placer son statut à «To be verified» afin qu'une entité de vérification valide votre résultat de test
- Echoué: Résultat KO de votre test placé par l'entité de vérification qui estime que l'une de vos preuves de test n'est pas valide
- Vérifié: Résultat OK de votre test
- Partiellement vérifié: Si l'entité qui vérifie le test estime qu'il manque une information, celle-ci place l'instance de test avec ce statut afin de vous prévenir
4.2.2 - Création d'une instance de test
Si vous possédez plusieurs systèmes d'informations à tester, filtrer celui en test avec le critère «Système»:
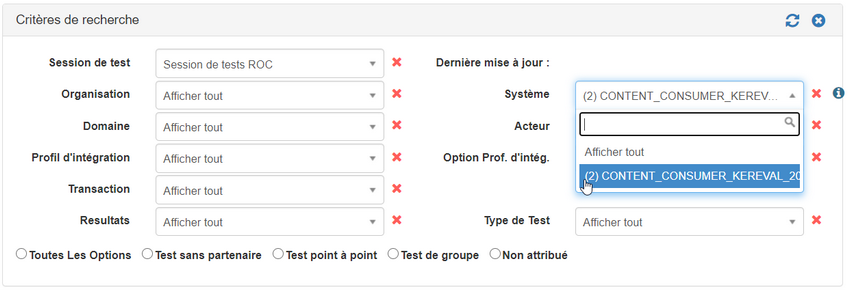
Pour démarrer une instance de test, il suffit à partir du cahier de
tests de cliquer sur le bouton  à côté du nom du test que vous souhaitez exécuter.
à côté du nom du test que vous souhaitez exécuter.
Vous arriverez sur la page suivante:
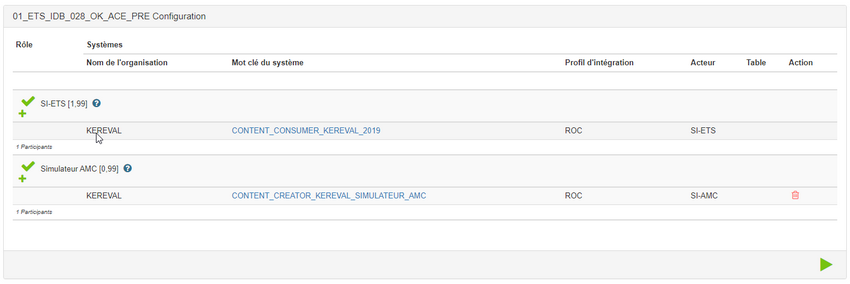
Les trois acteurs affichés sont obligatoires, vous ne pouvez en aucun cas les supprimer.
Si le pictogramme  est présent à côté d'un acteur, cliquez sur
est présent à côté d'un acteur, cliquez sur
 présent en dessous de celui-ci.
présent en dessous de celui-ci.
Exemple avec l'acteur Générateur DRE manquant:
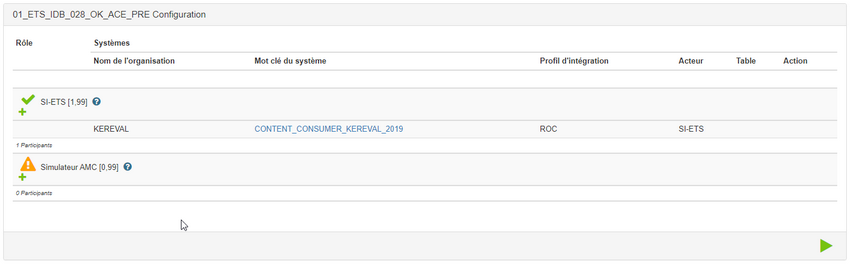
1) Sélectionner l'acteur Générateur DRE manquant.
2) Cliquer sur «-> Add» pour l'ajouter à la sélection.
3) Cliquer sur le bouton «Ajouter le(s) paramètre(s) sélectionné(s)» pour finaliser l'ajout.
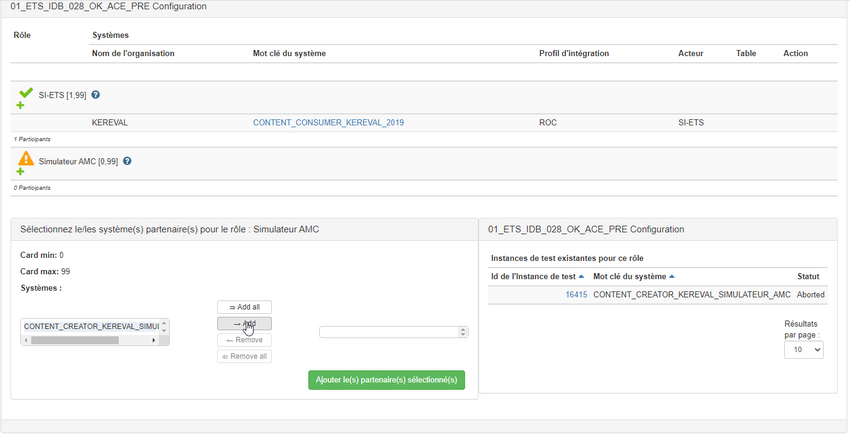
Vous pouvez dorénavant démarrer l'instance de tests puisque les acteurs minimum requis sont présents, cliquez sur le bouton: 
Votre instance de test est initialisée, vous pouvez exécuter les étapes du test dorénavant.
4.2.3 - Présentation de l'instance de test
- Une instance de test est toujours présentée de la même manière, avec:
- Une colonne à gauche regroupant:
- Un menu d'accès rapide aux éléments de l'instance de test
- Informations (Meta data)
- Description du test
- Participants au test
- Etapes de test
- Fichiers
- Salon de discussion
- Les encadrés correspondants aux menus d'accès rapides cités ci-dessus
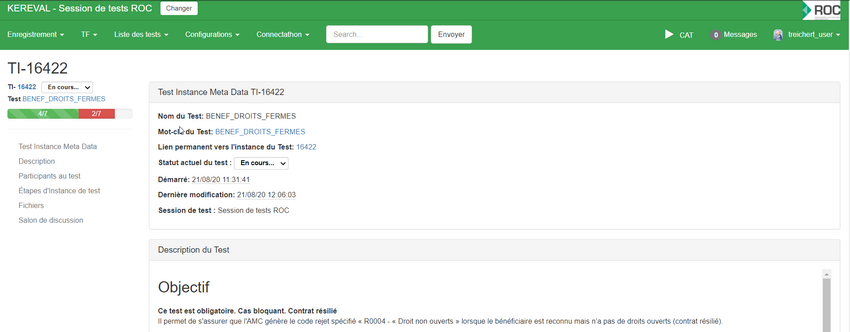
Pensez à lire avec attention la description du test. Respectez les pré-requis et les jeux de données.
4.2.4 - Valider une étape de test
Une étape de test comprend toujours les informations suivantes:
- Numéro de l'étape
- Type de message envoyé/validé lors de l'étape (peut être nul)
- Acteurs concernés par l'étape de test
- Description de l'étape: à lire et respecter
- Un bouton d'ajout de commentaire
 :
utile pour préciser un élément lors de la réalisation de l'étape de test
:
utile pour préciser un élément lors de la réalisation de l'étape de test - Un bouton d'ajout d'URL
 : nécessaire pour les étapes de validation de message XML avec l'outil
EVSClient (Cf. manuel
utilisateur du service de validation [MAN_EVS])
: nécessaire pour les étapes de validation de message XML avec l'outil
EVSClient (Cf. manuel
utilisateur du service de validation [MAN_EVS]) - Un bouton «Télécharger un fichier»: si vous souhaitez apporter une preuve de test
-
**Les boutons de statut de l'étape de test: **
- échoué
 : vous avez échoué sur cette étape (résultat de validation KO par exemple)
: vous avez échoué sur cette étape (résultat de validation KO par exemple) - A vérifier
 : vous avez réalisé l'étape de test entièrement
: vous avez réalisé l'étape de test entièrement - Passée
 : si l'étape ne vous demande aucune action de votre part
: si l'étape ne vous demande aucune action de votre part
Ces informations sont représentées de la manière suivante dans Gazelle:
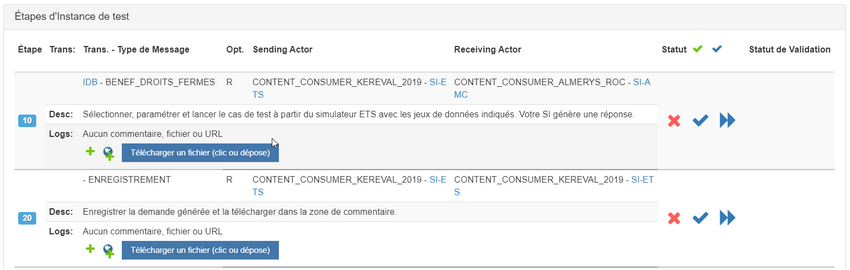
4.2.5 Insérer un lien de validation dans une étape de test
Beaucoup d'étapes de test nécessitent d'insérer le lien de validation du message XML créé par votre système. Pour cela vous devrez accéder à l'outil a et copier le lien permanent généré par l'outil.
Celui-ci est visible dans l'encadré de l'outilEVSClient:
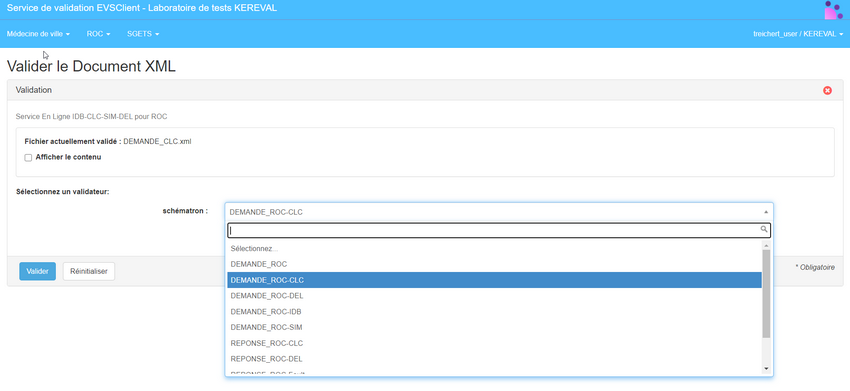
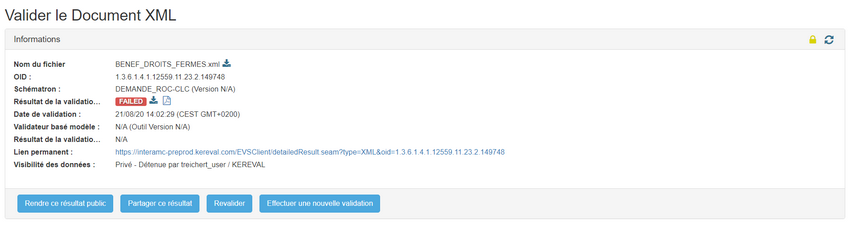
Cliquez au sein de l'étape de test sur le bouton
 et insérer le lien de l'outilEVSClient:
et insérer le lien de l'outilEVSClient:

Une fois le lien enregistré, le résultat de validation est visible (rouge=KO; vert=OK) et un accès direct vers le message est disponible (bouton planète):
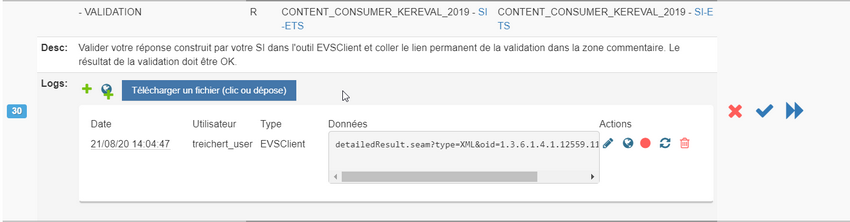
4.3 - Mettre à jour les statuts des étapes de test et du test
Lorsqu'une étape de test est terminée, il faut l'indiquer dans l'outil en cliquant sur l'un des choix décrits dans le paragraphe 4.2.4.
Lorsque toutes les étapes ont été déroulées, le test peut être passé à l'un des statuts expliqués dans le paragraphe 4.2.1.
Vous pouvez, une fois toutes ces étapes réalisées, démarrer ou reprendre un autre test démarré.
5 - Résultats de test
Pour suivre l'avancement des tests exécutés, vous pouvez avoir un aperçu des résultats de test en accédant au menu «Connectathon» -> «Résultats du Connectathon».
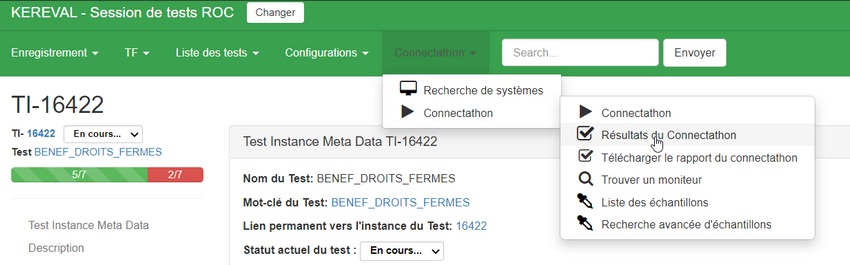
Vous arriverez sur une page regroupant votre ou vos système(s) (si vous en possédez plusieurs) avec les résultats d'exécutions par Profils:

- La colonne «R/O» indique le nombre de test Obligatoires (Required) et Optionnels à réaliser
- La colonne «V» indique le nombre de tests validés (c'est-à-dire, vérifiés par l'entité de vérification)
- La colonne «W» indique le nombre de tests qui sont au statut «A vérifier», donc terminés mais non vérifiés
- La colonne «P» indique l'avancement de l'exécution de test sur la totalité des tests que votre système doit couvrir
- La colonne «F» indique le nombre de tests échoués
6 - Information complémentaire
Si vous rencontrez des difficultés (message d'erreur, information ou champ manquant), le gestionnaire de ticket "GestSup" vous permet de remonter les questions liées à l'utilisation du gestionnaire de tests "Test Management".
Pour une prise en compte efficace des tickets, il est nécessaire de remplir correctement les champs suivants:
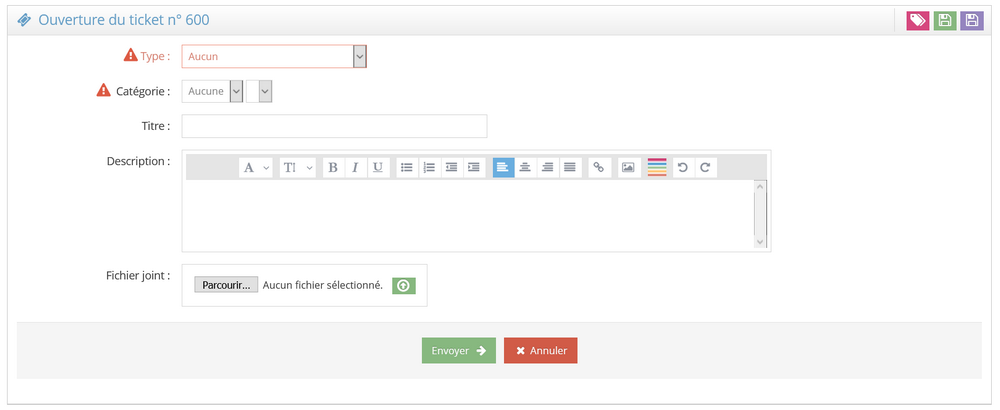
1) Champ "Type" : sélectionner le type de votre demande avec la catégorie Support (information/incident) :
- Demande d'information/Question
- Demande de labelisation
- Remonter un incident
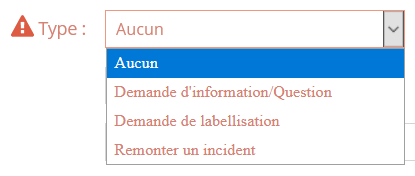
2) Champ "Catégorie" : sélectionner votre périmètre VILLE ou ROC, puis si cela concerne la DRE/DRE-ES ou Web-Services.
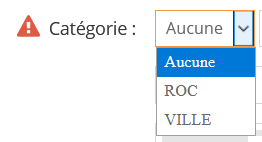
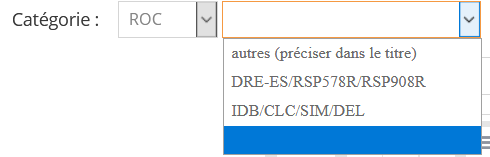
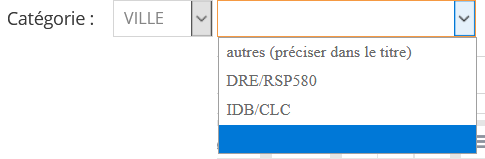
3) Champ "Titre" : Renseigner le nom de votre organisation et le problème rencontré de manière concise.
4) Champ "Description" : Expliquer les détails du problème rencontré comme suit :
- Descriptif détaillé du problème
- Les étapes pour le reproduire (si possible)
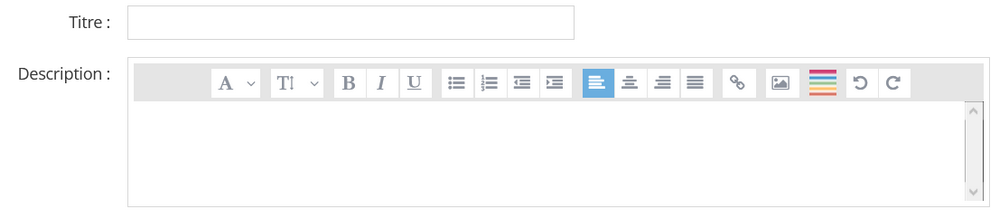
5) Champ "Fichier joint" : Ce champ permet d'insérer une capture ou un fichier de log du problème rencontré. Ce champ est facultatif mais c'est un plus pour la résolution.
