Simulateur-ETS Manuel Utilisateur 2.1
Introduction
Objet du document
L'objet de ce manuel est de présenter comment installer, paramétrer et utiliser le Simulateur ETS (Injecteur IDB/CLC/SIM/DEL). Cet outil a été développé par KEREVAL et est basé sur la solution SoapUI (outil de test de web-services permettant l'exécution et le contrôle automatisé des échanges SOAP avec une application client ou serveur).
Portée du document
Ce document est à destination des Assurances Maladie Complémentaire (AMC), membre de l'Association INTER-AMC, les membres de l'équipe projet KEREVAL et toute autre partie prenante du projet ROC.
Accès à la documentation
Les livrables se trouvent sur la plate-forme de test, dans la partie "Simulateur ETS" :

Ou directement à cette adresse :
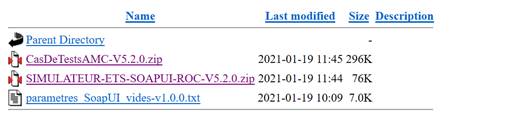
Le répertoire contient les éléments suivants :
- Les fichiers XML des cas de test utilisés par le simulateur (CasDeTestAMC_VX.zip)
- Le simulateur ETS comprenant 1 projet SoapUI
- Le fichier avec les paramètres SoapUI à compléter (Parametres_SoapUi_vides_Vxxx.zip)
Installation du simulateur ETS
Pré requis d'installation
La technologie JAVA doit être installée sur la machine où sera déployé le simulateur. Si vous ne possédez pas JAVA, vous pouvez l'installer à partir de l'URL suivante :
Installation de l'outil SoapUI
L'outil SoapUI peut être téléchargé à partir de l'URL suivante :
Vous arriverez sur la page d'accueil du site. La version de l'outil présenté dans ce manuel est la v5.6.0.
- Cliquez sur « Download »
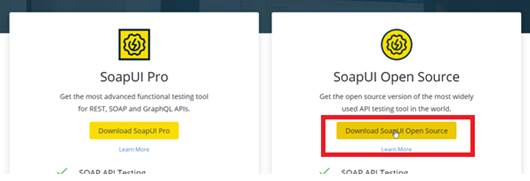
- Enregistrez le fichier et attendez la fin du téléchargement :
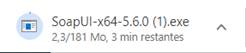
- Une fois télécharger, vous pouvez ouvrir le fichier « soapui.exe » :
- Une fenêtre de pré-installation s'affiche, attendez que celle-ci se ferme : Vous arriverez ensuite à la procédure d'installation. Vous devez simplement suivre les instructions d’installation.
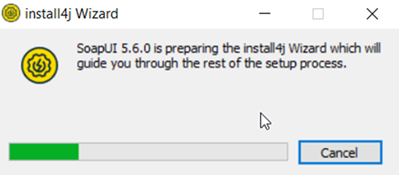
- Vous arriverez ensuite à la procédure d'installation. Vous devez simplement suivre les instructions d’installation.
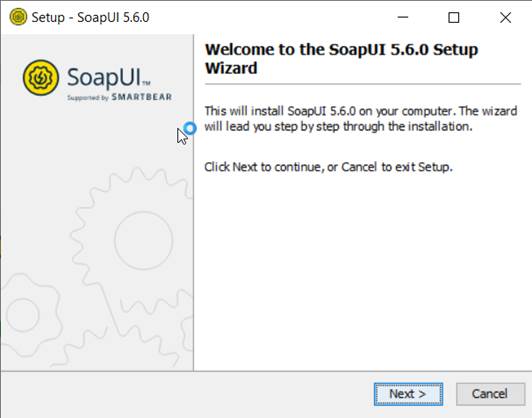
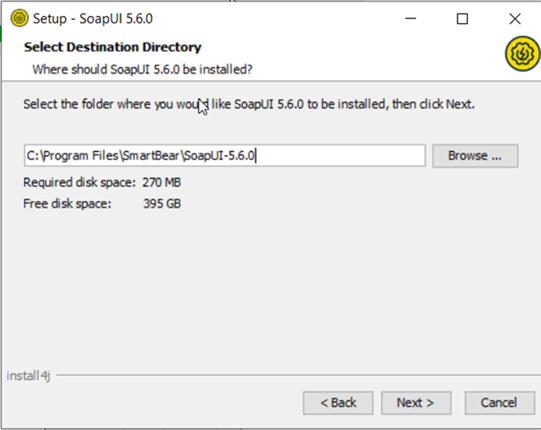
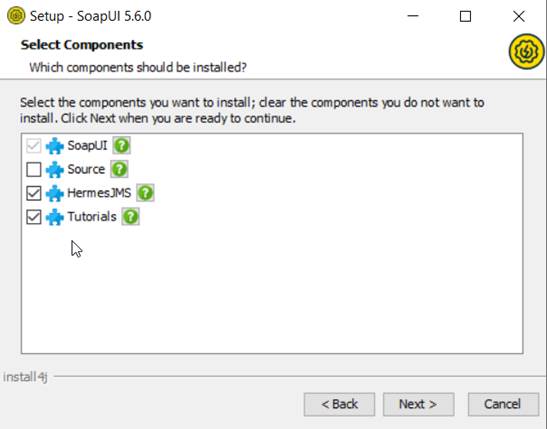
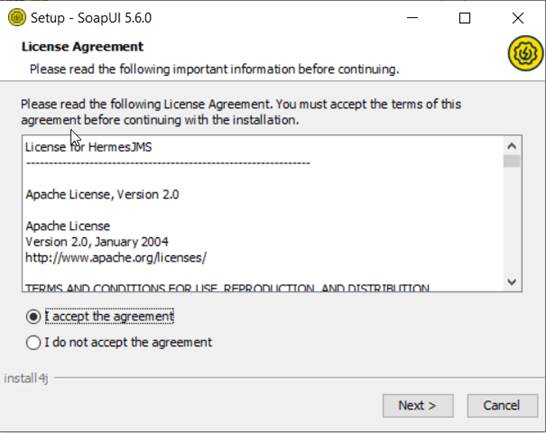
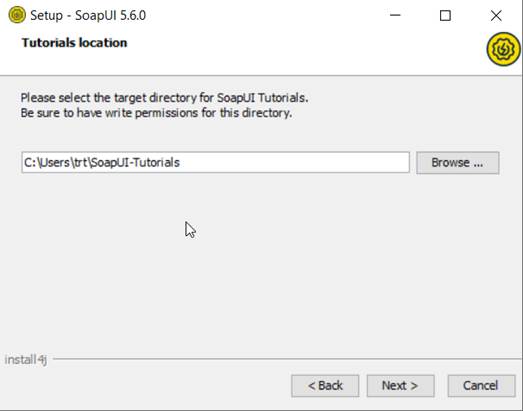
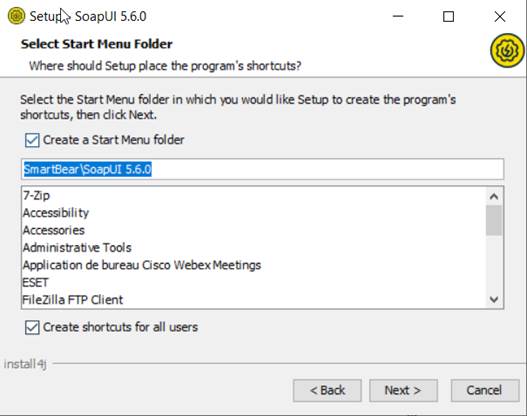
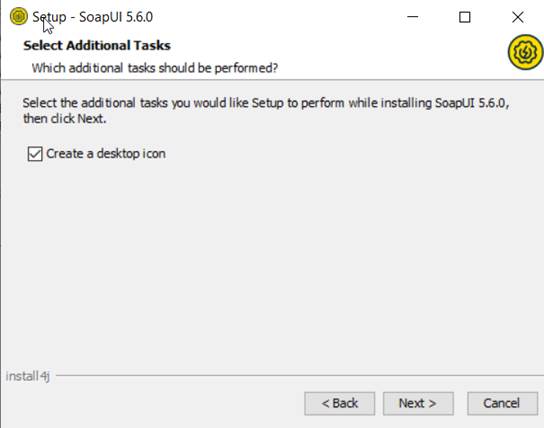
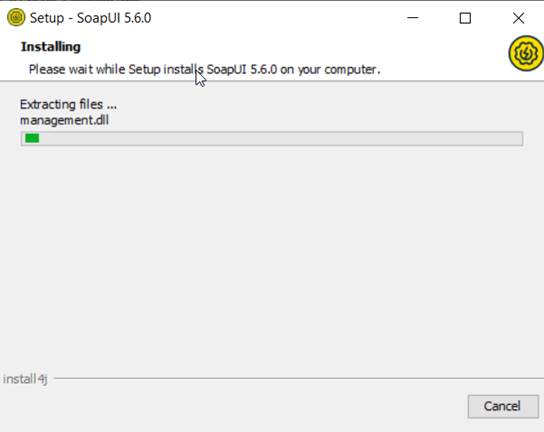
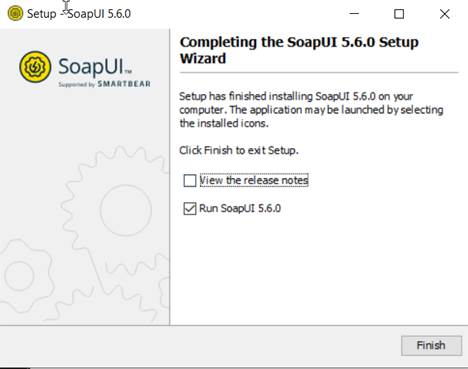
Une fois toutes les étapes d'installation réalisées, l'outil est installé sur votre machine.
Démarrer l'outil SoapUI
Pour démarrer l'outil SoapUI, il faut double-cliquer sur l'icône suivante :

Vous arriverez sur la page d'accueil :
Installer le Simulateur ETS
Le simulateur ETS est un projet SoapUI, construit dans un fichier de type XML.
- Cliquer sur « File » à « Import Project » (ou directement via la combinaison de touche CTRL+i)
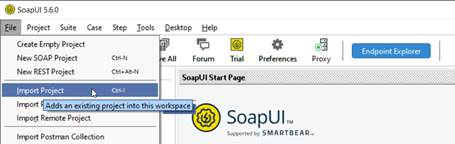
- Sélectionner la dernière version du simulateur livrée par KEREVAL, puis cliquez sur « Ouvrir »
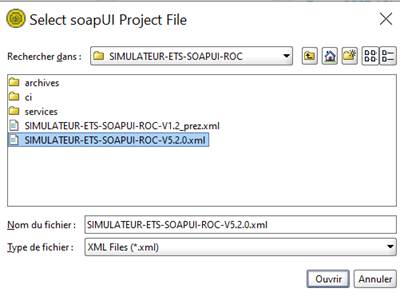
- Le simulateur est dorénavant déployé sur votre machine :
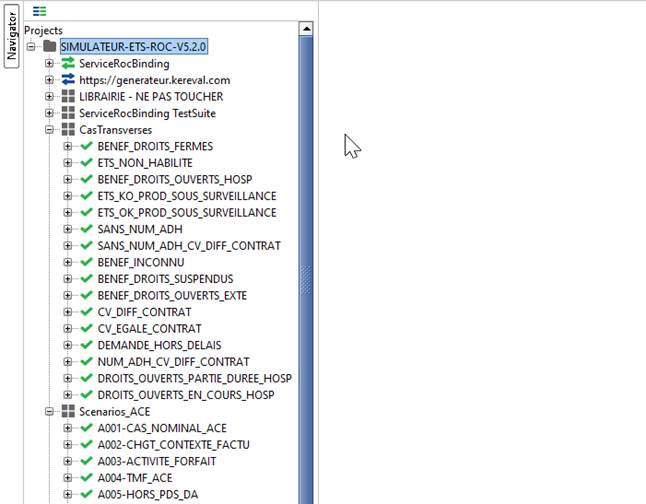
Utilisation du simulateur
Comprendre l'architecture du simulateur
Le Simulateur ETS est décomposé en plusieurs éléments :
- Le nom du projet
- Les méthodes utilisées dans les web services (fichier WSDL)
- Les suites de tests -> « Test Suite »
- Les cas de test -> « Test Case »
- Les suites d'étapes de test -> « Test Steps »
- Les pas de test -> "Step"
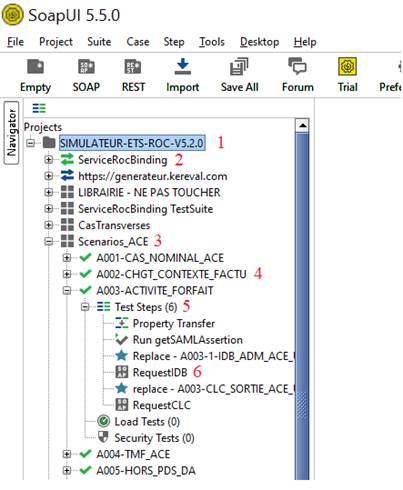
- Une suite de tests (niveau 3) correspond à un regroupement de tests
- Chaque cas de test (niveau 4) représente un test, dont le nom est identique à celui présent sur la plateforme Gazelle.
/!\ ATTENTION : Vous ne devez à aucun moment modifier le nom des tests !
- L'étape de test « replace » charge le message XML, jeu de données représentatif du cas de test, et l'enregistre dans la propriété « xml_flux »
- L'étape de test « requestXXX » injecte le message XML construit dans la requête Soap et transmet le message vers le système d'information SI de l'AMC
Liste des ETS à connaitre
Vous trouverez dans les éléments à télécharger, le fichier SGETS. Ce fichier est à intégrer dans votre SI afin de connaitre tous les ETS qui seront utilisés dans les cas de test.
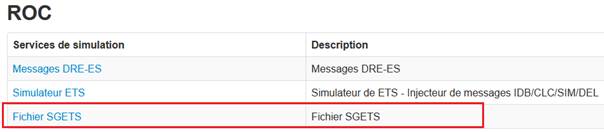
Les paramètres du simulateur
/!\ ATTENTION : Il est important de renseigner tous les paramètres avant d'exécuter un cas de test.
Pour renseigner les paramètres SoapUi, il faut remplir le fichier « Parametres_SoapUi_vides_Vxxx.txt ». Cette étape est détaillé ci-dessous.
Premièrement, téléchargez le fichier « Parametres_SoapUi_vides_Vxxx.txt » au niveau des éléments téléchargeables du simulateur ETS :
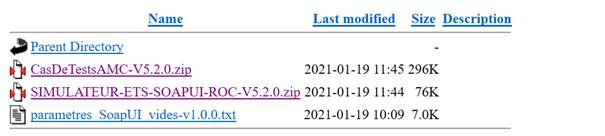
Une fois téléchargé, ouvrez le document via un éditeur de texte tel que Notepad ou Bloc-Notes.
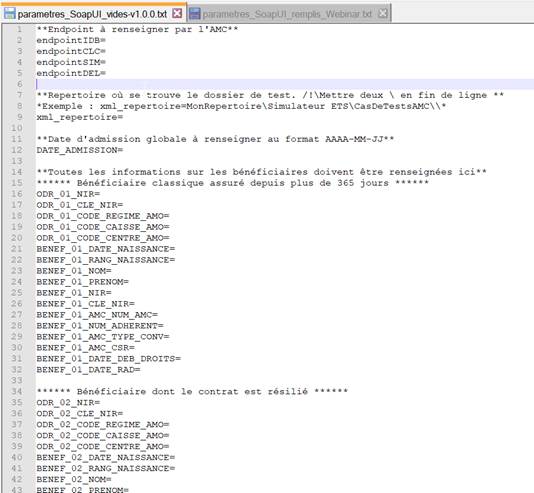
Les paramètres sont de deux ordres :
- Les paramètres de configuration des services web
- Les paramètres de jeu de données
Configuration des paramètres de configuration
Afin que le simulateur communique avec votre Service En Ligne, paramétrez pour chaque endpoint l'adresse URL du web service concerné. Cette configuration se fait au niveau des endpoints dans le fichier :
endpointIDB=https://mon-url-IDB-a-renseigner.com
endpointCLC=https://mon-url-CLC-a-renseigner.com
endpointSIM=https://mon-url-SIM-a-renseigner.com
endpointDEL=https://mon-url-DEL-a-renseigner.com
Pour le répertoire xml, précisez l’endroit sur votre ordinateur où vous stockez le répertoire « CasDeTestsAMC » dézipper également à télécharger dans les éléments du simulateur ETS.
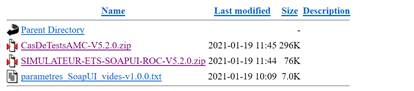
Par exemple :
xml_repertoire=C:\Users\public\Documents\CasDeTestsAMC\\
/!\ ATTENTION : Il est important de mettre 2 ‘\’ en fin de ligne.
/!\ ATTENTION : Les variables suivantes, en fin de fichier, ne doivent pas être modifiées par l'AMC : certName, xml_flux, assertion.
Configuration des paramètres des jeux de données
Les paramètres de jeu de données concernent les informations spécifiques aux bénéficiaires qui seront utilisés dans les cas de test. On y retrouve également d'autres paramètres comme la date d'admission qui sera utilisée dans les différents cas de tests.
La date d'admission est à renseigner au format AAAA-MM-JJ pour chaque scénario, par exemple :
DATE_ADMISSION_A001=2021-02-01
A noter que vous pouvez modifier manuellement cette donnée sans passer par le document des paramètres via les custom properties du projet SoapUI :
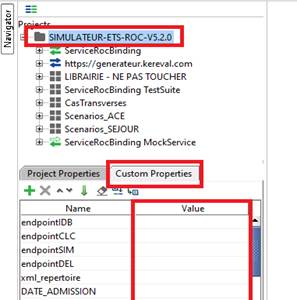
Tous les autres paramètres du fichier concernent les différents bénéficiaires :
- ODR_XX_NIR : code NIR de l'ouvrant droit pour le bénéficiaire xx
- ODR_XX_CLE_NIR : clé NIR de l'ouvrant droit pour le bénéficiaire xx
- ODR_XX_CODE_REGIME_AMO : code régime AMO
- ODR_XX_CODE_CAISSE_AMO : code caisse AMO
- ODR_XX_CODE_CENTRE_AMO : code centre AMO
- BENEF_XX_DATE_NAISSANCE : date de naissance du bénéficiaire xx
- BENEF_XX_RANG_NAISSANCE : rang de naissance du bénéficiaire xx
- BENEF_XX_NOM : nom du bénéficiaire xx
- BENEF_XX_PRENOM : prénom du bénéficiaire xx
- BENEF_XX_NIR : code NIR du bénéficiaire xx
- BENEF_XX_CLE_NIR : clé NIR du bénéficiaire xx
- BENEF_XX_AMC_NUM_AMC : numéro d'AMC attaché du bénéficiaire xx
- BENEF_XX_NUM_ADHERENT : numéro d'adhérent du bénéficiaire xx
- BENEF_XX_AMC_TYPE_CONV : type de convention associée à l'AMC du bénéficiaire xx
- BENEF_XX_AMC_CSR : code CSR de l'AMC du bénéficiaire xx
- BENEF_XX_DATE_DEB_DROITS : date début des droits du bénéficiaire xx
- BENEF_X_DATE_RAD : date de radiation du bénéficiaire xx
Les «XX» correspondent au numéro de bénéficiaire (chaque paramètre sera présent pour chaque bénéficiaire).
La liste des bénéficiaires attendus est disponible dans le Catalogue ROC
/!\ ATTENTION : Il faudra veiller à bien respecter le XSD mis en place.
Exemple pour le bénéficiaire 3 :
ODR_03_NIR=1234123123456
ODR_03_CLE_NIR=02
ODR_03_CODE_REGIME_AMO=AM
ODR_03_CODE_CAISSE_AMO=123
ODR_03_CODE_CENTRE_AMO=1234
BENEF_03_DATE_NAISSANCE=1977-11-20
BENEF_03_RANG_NAISSANCE=1
BENEF_03_NOM=DUPONT
BENEF_03_PRENOM=JEAN
BENEF_03_NIR=1234123123456
BENEF_03_CLE_NIR=02
BENEF_03_AMC_NUM_AMC=99999999
BENEF_03_NUM_ADHERENT=AAA1111
BENEF_03_AMC_TYPE_CONV=XX
BENEF_03_AMC_CSR=123
BENEF_03_DATE_DEB_DROITS=2020-11-20
BENEF_03_DATE_RAD=2030-11-20
Importer le fichier de paramétrage dans SoapUI
Une fois tous les paramètres renseignés, le fichier de paramétrage peut être importé dans SoapUI.
Au niveau des « custom properties » du projet et cliquer sur le petit icone présenté ci-dessous.
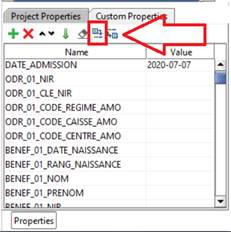
En le survolant vous verrez apparaître l’indication suivante :

Une fenêtre va apparaître pour indiquer la source de votre fichier :
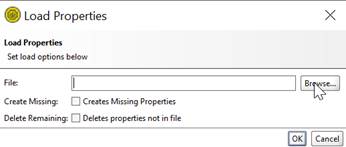
Cliquez sur « browse » puis sélectionez votre précédent fichier.
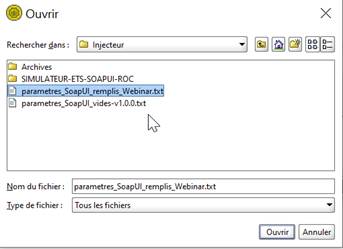
Vous devez alors cliquer sur « ouvrir » puis « ok ».
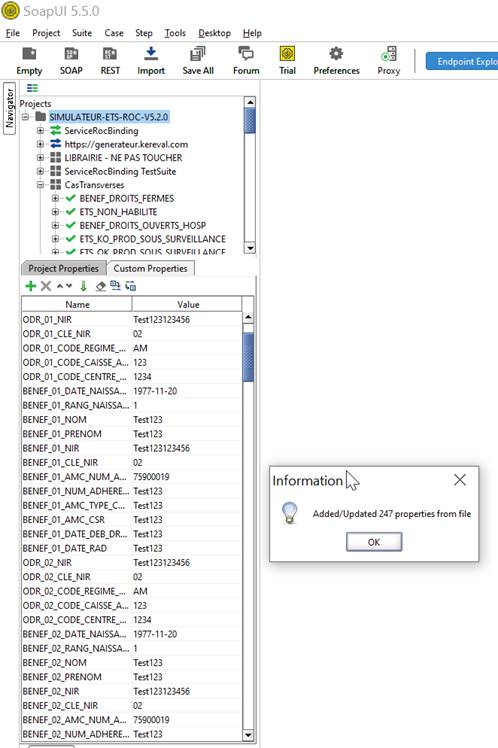
Vous verrez ensuite toutes ces valeurs se charger au niveau des variables projet.
Exécuter un test
- Pour exécuter un test, double cliquer sur le nom du cas de test souhaité (niveau 4 dans l'architecture du simulateur vue précédemment). Une fenêtre s'ouvrira avec les étapes de test.
- Pour lancer le test, cliquer sur la flèche verte, premier élément de la fenêtre ouverte:
. Pour visualiser les étapes de test, cliquer sur l'onglet «TestsSteps». La liste des étapes de test s'affiche.
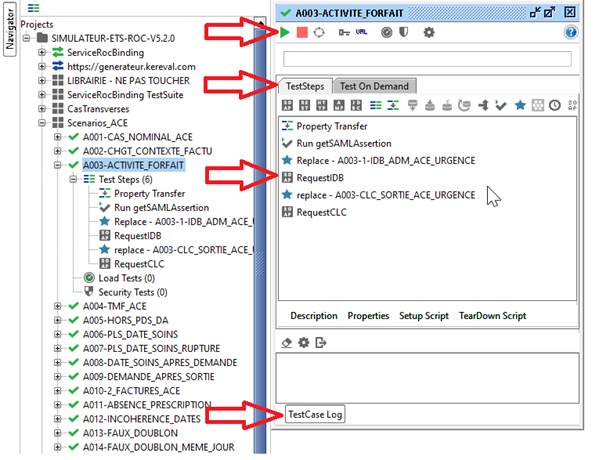
Afficher le détail d'une exécution
Après avoir exécuté un test, il peut être intéressant (notamment dans le cas d'un échec) de regarder le détail de l'exécution.
Pour ouvrir les logs de la requête « Aller », double-cliquer sur 'Step 2':
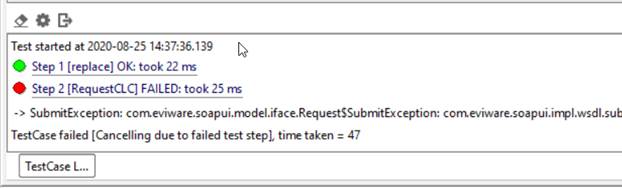
Vous pourrez accéder à trois éléments :
- Requête Aller, envoyée par le Simulateur ETS
- Message Retour, généré par votre Service En Ligne
- Informations complémentaires, heure d'exécution du test & URL de réception
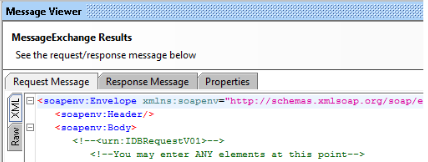
Valider un message avec EVSClient
L'objectif du simulateur est de fournir une requête afin que les Services En Ligne des AMC soient stimulés et génèrent des messages XML conformes au Cadre d'Interopérabilité technique des services AMC et des échanges ROC.
Dans l'onglet «Response Message», vu dans le paragraphe précédent, copier le contenu du message et injecter le dans l'outil EVSClient pour validation.